Better experiences, created together
New My Maxxia digital experience testing is about creating a better experience around you, for you.

New My Maxxia digital experience testing is about creating a better experience around you, for you.

You may notice this experience labelled ‘Beta’, which simply means that it’s a first release, which is being tested. It’s not finished and won’t be without further customer input to shape it. That’s where you come in. This version is released exclusively to you, to use the main functions you know in the current app with your live account, to tell us if it works for your everyday account use, and to understand where it could be better.
We’re welcoming feedback on digital experiences, including website, apps and we will share some further links to get your opinions on specific features designed to give you more control once you’ve had a chance to get familiar with it.
First things first. You need to register your account with the new My Maxxia digital experience. You can do this on the new website, or once you’ve downloaded the new app.
All customers need to register with the new experience and a secure login. To register your account you need:
Usernames will need the personal email address specifically used by your Maxxia account - the same email account that pointed you to this webpage. It needs to be unique and yours alone - not shared with anyone else. Simply update your Maxxia account email address to a personal (unshared) email address first.
If you’re ready to go with your Maxxia account personal email address, open the website or app home screen, click, ‘Register’, then ‘Get Started’.
1. Enter the email address used for your Maxxia account and click, ‘Send One Time Passcode’
2. Check the email account you used to find the six digit passcode, enter it into the My Maxxia registration screen and click, ‘Verify code’
3. Enter a secure password that meets requirements, confirm it and click, ‘Next’.
4. Enter your mobile phone number and click, ‘Send One Time Passcode’
5. Check your mobile’s SMS messages to find the six digit passcode, enter it into the My Maxxia registration screen and click, ‘Verify code’.
If you’re registering using our My Maxxia app, you will be prompted to also set up your PIN and biometrics as well.
6. The app will prompt you to create and confirm a four digit PIN.
7. Click, ‘Save PIN’
If you’d like to link your login to your FACE ID or fingerprint for ease of use, you can continue now.
8. Simply click, “Set up now” and allow it to add them as a login option.
9. Otherwise, complete the set up by clicking ‘Maybe later’.
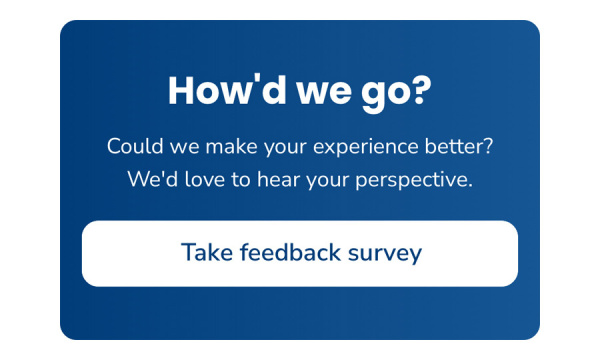
Once you’ve registered, we simply ask you to log in and use your account as you normally would. This testing doesn’t come with a tutorial, because we need to find whether you can do what you want, in the way you would expect, without assistance. This is expected to naturally discover improvements and challenges for you to provide feedback on.
As you use the test website and app, you will notice blue feedback boxes on the home screen and at the end of specific functions, like making Claims.
This is how we get your direct and anonymous feedback. Please feel, to comment on anything that you notice and how it makes you feel at any time.
New experiences often raise questions. So we’ve considered some questions that might be on your mind, to help give you the answers and confidence needed to participate in this testing.